We have all gone through the time-consuming process of installing Windows 11 on our new PCs. The installation processes for Windows 11, often known as the “Out of the Box Experience,” feel never-ending. it also requires an active internet connection and prompts you to input your Microsoft Account login information.
While you may believe that there is no way around it, There is 3 ways to Block it so let’s see below.
Method 1: Bypass Microsoft Account with One Simple Command
For the People who don’t know what’s going on, Microsoft recently started blocking Microsoft account Sign in bypassing using legendary Command oobe\bypassnro. This update is big blow to the people who hate Microsoft account Sign In. However Community find the other way which is even better than previous method. So lets see how to use new method in the article below.
- After installing Windows 11, you will reach the onboarding page.
- Here, press the Shift + F10 keyboard shortcut to open Command Prompt.
- Type the command
start ms-cxh:localonlyand press Enter.

4. A window to create a local account should instantly pop up. Enter your details and click on Next.

5. Windows 11 should instantly boot to the home screen. Enjoy!
This method is more superior than previous bypassnro method as it even skip Microsoft Tracking permission Screen.
Method 2: Bypass Microsoft Acoount using Rufus
Rufus is an excellent utility for making bootable USB devices, and it also provides option for customizing the installation, one of which is the ability to skip Windows’ OOBE. To generate a bootable USB without OOBE, you will need a Windows 11 ISO, which you can download from Microsoft. Here’s how to use Rufus to skip the Microsoft Account sign-in screen during Windows setup.
- Head over to the official Rufus website and download the Windows installer.
- Once downloaded, double-click on the installer file to launch Rufus.
- Plug in your USB drive and Rufus should instantly recognize it.
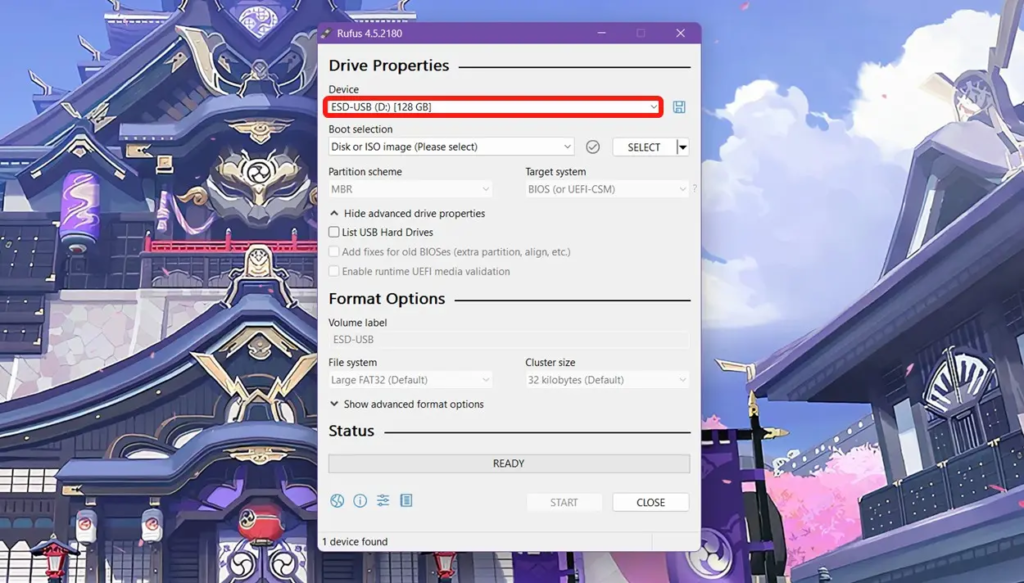
4. Inside the “Boot selection” section, click on SELECT and choose the Windows 11 ISO file you downloaded.
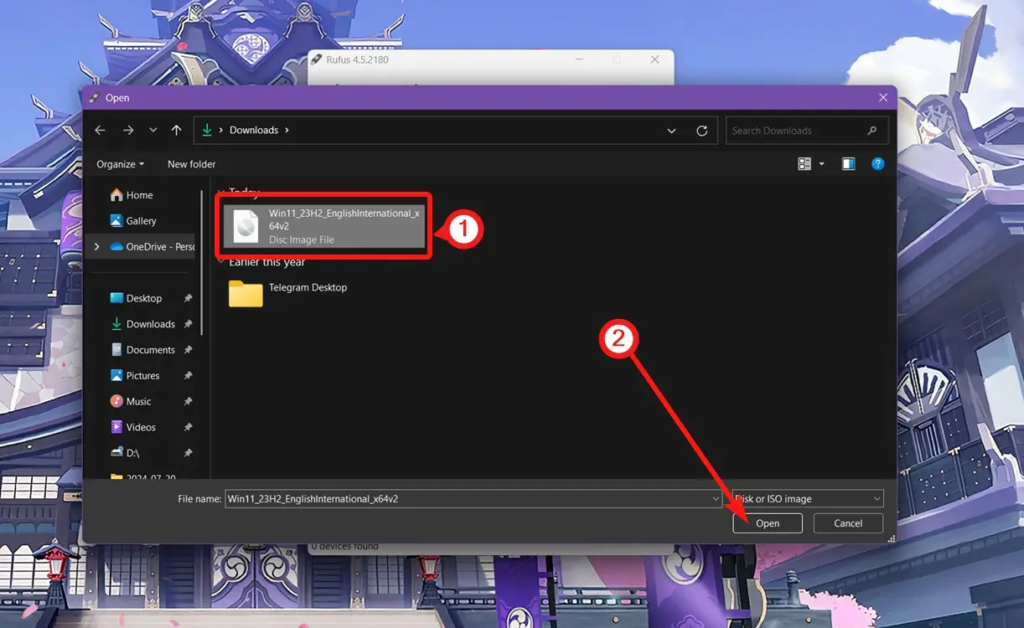
- Finally, click on START and a dialogue box should pop up with lots of options.
- Check the Remove requirement for an online Microsoft account and Disable data collection boxes and click on OK.

7. You can also check the Create a local account with username: box to not have to go through any of the steps.
8. Finally, in the warning pop-up, click OK. RUFUS will now format your USB drive and build a bootable Windows USB with no Microsoft account required.

Once Rufus has finished writing to your USB drive, all you have to do is boot into your PC’s boot menu and choose the USB drive. You will then have to go through the standard installation process, following which you should create a local administrator account and boot directly into the Windows installation.
Old Method: But Still Work For Older Windows 11 Builds (BYPASSNRO)
The popular “bypassnro” command may no longer operate in future releases, but it can still be used on prior builds.
- Once you’re on the Windows onboarding page, press the key combination Shift + F10 to open the Command Prompt.
- Type the command
oobe\bypassnroto ask the OS to skip the Microsoft Account Sign In
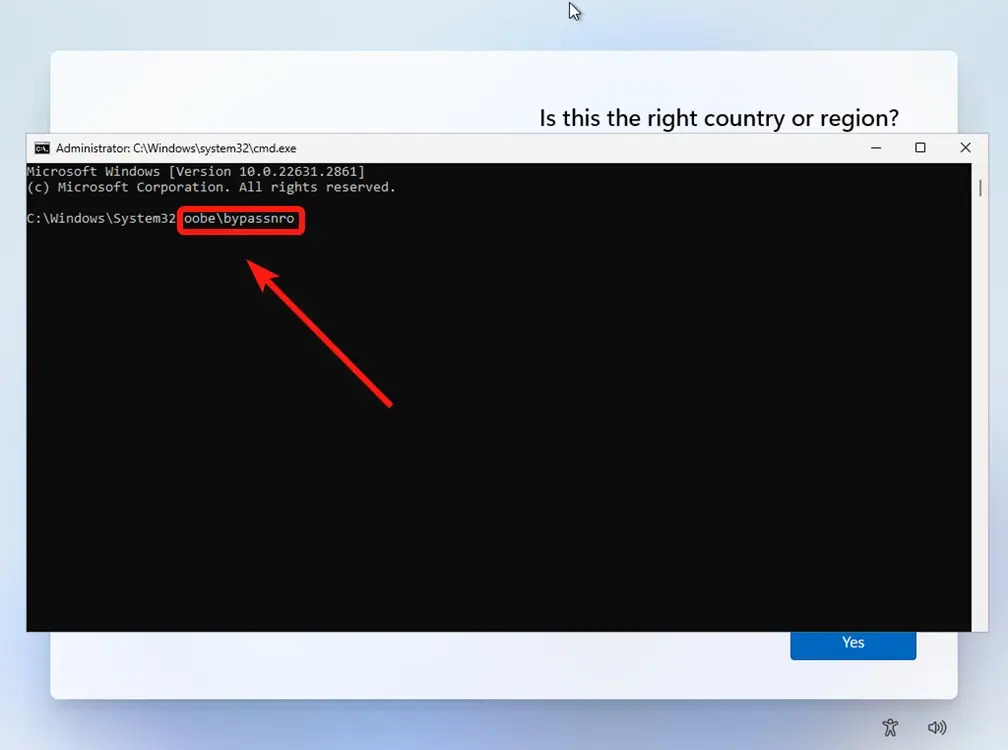
3. The PC will restart. Once it’s finished restarting, follow the steps, and you should see a Continue with limited setup option.

4. Turning off your router will take you immediately to the local account setup screen, where you can enter the PC’s name and password.
5. After a few moments, you should be able to boot into Windows 11, without having to enter any of your Microsoft account information.
And those are the ways to install Windows 11 without logging in to your Microsoft Account. Have you have any doubts? Please let us know in the comments below. Follow Techusers for More Updates
